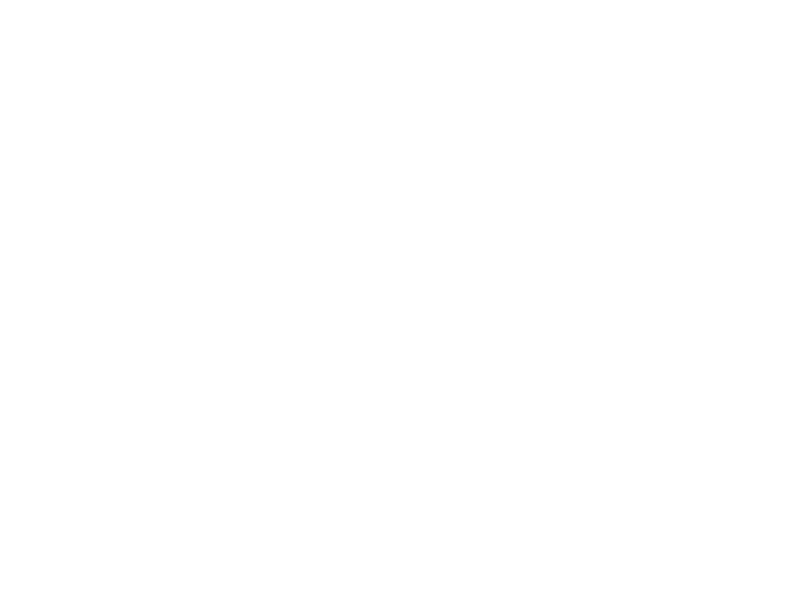20 сентября на YouTube-канале Школы Арины Шараповой в рамках проекта «Школа «АртМедиаВолонтёрБлогер», реализуемого при поддержке Российского фонда культуры, специалист по видеоконтенту Детского музыкального театра «Домисолька» Валерия Блинкова провела занятие по теме: «Работа с видеокамерой. Монтаж. Сведение. Выпуск».
Добрый день мена зовут Валерия Блинкова, я уже несколько лет занимаюсь видеосъемкой и монтажом. Сегодня я расскажу вам о том, как правильно настроить камеру для съемки, поделюсь собственными настройками, программами для монтажа видео на телефоне, а также покажу, пример монтажа видео в программе Adobe Premiere.
Начнем с настроек камеры. Самое главное, что нужно понять – как свет попадает в камеру, как образуется кадр. Исторически каждая камера была устроена таким образом, что определенное количество света попадало на матрицу и засвечивало ее. Затвор отрезал луч света, который попадал на матрицу и после этого получался кадр. Если переносить это на видео, оно, как известно, состоит из большого количества фотографий, этот параметр называется «количество кадров в секунду» и может равняться 24, 25, 30, 60 кадрам. Стандартным для видео значением является 23,99999…. кадров в секунду. Само движение можно проследить уже с 12 кадров в секунду, что видно в старых мультиках (видео вставка 1. Микки Маус).
Но нам интересна киношная картинка. Наше подсознание привыкло смотреть крутые фильмы со значением от 24ёх кадров в секунду.
Какие настройки влияют на свет, попадающий в камеру? Существует три главных параметра:
- Диафрагма
- ISO
- Выдержка
Все они важны для настройки видео.
Сегодня мы поговорим про зеркальные и беззеркальные фотоаппараты.
1) Итак, диафрагма. Диафрагма известна нам по эффекту Боке, это размытие фона за главным объектом (фото вставка 2. Диафрагма). По сути диафрагма – это ширина отверстия внутри объектива, через которое проникает свет. Рассмотрим примеры значения диафрагмы от 2 до 11.
На значении диафрагмы «2», отверстие в камере будет широким, света будет попадать много, дневная резкость увеличится, все будет достаточно сильно размыто (видеовставка 3. Диафрагма 2). С другой стороны, на значении 11 отверстие будет узким, света попадает немного и изображение получится резким, всю комнату будет видно (видео вставка 4. Диафрагма 11). Эффект Боке нужно применять в зависимости от ситуации и от результата, который вы хотите получить. Если вы снимете ландшафт, пейзаж, и вам важно показать все максимально точно, то следует ставить более высокое значение диафрагмы. Если же необходимо сделать акцент на каком-либо небольшом предмете, или просто при портретной съемке, выставляются более низкие показатели диафрагмы.
2) ISO – это светочувствительность фотоаппарата, техническая характеристика, которая помогает определять, насколько светлым будет изображение и позволяет делать более светлую картинку в темном помещении (видео вставка 5. ISO) Есть одна неприятная сторона – чем больше значение ИСО, тем больше шума на фотографии или видео. В видео это заметно особенно сильно, потому что начинается мерцание, как на старых кассетах, когда пленка заканчивалась (в монтаже повысить на этом фрагменте зернистость видео). Поэтому ИСО лучше не завышать, лучше выставлять минимальное значение – сто. Любой свет очень важен для видео съемки, даже если вы планируете снимать ночью, об этом следует думать заранее, и сейчас мы подходим к последнему важному для видео параметру настроек – выдержке.
3) Выдержка – это скорость закрытия затвора во время фото или видео съемки. Но если при фотосъемке скорость затвора можно регулировать, для видеосъемки выдержка влияет напрямую на качество кадра, его резкость или смазанность. (видео вставка 6. Выдержка 1). Например, посмотрите на размытость руки, как она идет, рука минимально, но приятно смазывается, как мы привыкли видеть в кино. (видео вставка 7. Выдержка 2) Выдержка 1/10. Если кадр стабильный, ни камера, ни объект не будут двигаться, так можно снимать рекламные ролики для помещений или статично стоящего человека, если объект начнет двигаться, то мы получим размытость, которую глазу воспринимать очень трудно. (видео вставка 8. Выдержка 3) Если поставить выдержку намного сильнее, и подкрутить ИСО, сможем заметить несколько интересных вещей – на экране появляется строп – мерцание. Оно появляется из-за люминесцентных ламп, их частота на совпадает с частотой видео, и мы можем наглядно увидеть, как выдержка влияет на движение в кадре. Рука прорисована очень четко, даже слегка механизировано. (видео вставка 9. Выдержка сравнение).
Это очень важный момент, потому что в основном самые главные ошибки новичков – это настройки диафрагмы и выдержки. Если посмотреть любой фильм или видеоролик, можно заметить, что главные объекты всегда неким образом отгораживаются от всего остального. Мы пришли к трем главным постулатам кино: выделить главное, убрать лишнее, показать динамику и объем.
Как и обещала в начале, делюсь с вами оптимальными настройками для съемки: 24 кадра в секунду, минимальная диафрагма (2,8), минимальное ИСО (100), выдержка в два раза больше ИСО (1/50). Тогда картинка получится очень красивой, похожей на киносъемку.
Перейдем к монтажу видео в Адоб Премьер Про. Эта программа достаточно популярна, функциональна и проста в освоении, а также функционирует на разных платформах. Советую вам брать премьер с английским интерфейсом, потому что большинство пользователей, даже русскоговорящих, используют именно его, так будет проще найти видеоуроки или решение какой-либо возникшей проблемы.
Чтобы изменить язык внутри самой программы для ПК нажмите ctrl+F12, для мака – cmd+F12. У вас откроется консоль, в которой необходимо выбрать вкладку Debug Database View и найти строчку с языком, там будет написано ru_RU, вместо этого набираем en_US, закрываем консоль и перезапускаем программу. (видео файл Смена языка).
Теперь предлагаю вам посмотреть на ролик, который вы соберете в ходе этого урока. (Видео файл Финальное видео)
В начальном меню вы можете либо открыть существующий проект, либо создать новый. Выбираем «Создать новый проект», в открывшемся окошке пользуемся только двумя первыми строчками – это имя проекта и его расположение. Перед нами открывается основной интерфейс премьера. Самые главные в нем – четыре больших окошка – 1) окно проекта, где будут отображаться все файлы, с которыми мы работаем, окно Source, где мы будем смотреть исходники, окно таймлинии, где мы будем производить манипуляции с будущим видео, и окно Program, где мы видим окончательный результат. (видео файл Рабочие среды адоб премьер, подрезать последние две секунды).
Чтобы начать работу с файлами, их нужно импортировать в программу. Самый простой способ – открыть папку с файлами и перетащить их в окно проекта или сразу на таймлайн. При перемещении видео в окно таймлайна, они автоматически появятся и в окошке проекта. (Файл Импорт файлов). Сейчас видны не все клипы, поэтому удобнее будет перейти в режим отображения списком, можно заметить, что некоторые файлы имеют рядом зеленый прямоугольник – это звуковая дорожка, прикрепленная к видео. Значит, что некоторые наши файлы идут со звуком, а некоторые без. Чтобы увидеть, что изображено на каждом из наших файлов, достаточно дважды щелкнуть по нему, и видео появится в окошке сорс. Как и в любой программе для монтажа, воспроизведение видео запускается и останавливается клавишей пробел. Теперь мы можем посмотреть любой кусочек любого файла. Клавиши вверх и вниз перенесут вас в начало и в конец кадра, а влево и вправо – перемотают видео по кадрам.
Чтобы менять видео местами, подрезать их и в принципе взаимодействовать, нужно создать секвенцию. Секвенция – это последовательность ваших клипов. Самый простой способ создать секвенцию – перенести файлы на таймлинию, где возникнут три видео трека и три аудио трека. По необходимости их можно добавлять, но нам для работы хватит и трех. Цветне прямоугольники, которые мы видим – физическое воплощение наших фалов на таймлинии. Чем длиннее видео, тем длиннее прямоугольники.
Как вы могли заметить, у меня есть еще одно рабочее окошко – эффектс, где прописаны различные дополнительные возможности для редактирования видео. Они пригодятся нам позже.
Мои файлы немного перепутались местами при создании секвенции, поэтому я перетащу длинные аудиозаписи в конец секвенции, выделю пустое пространство и нажму кнопку делит, чтобы удалить его. Все мои видео сдвинулись в начало секвенции.
В нашем клипе присутствует музыка, поэтому звук самих видео ни к чему. Чтобы убрать его, необходимо выделить все файлы, нажать правую кнопку мыши и выбрать строчку Unlink – разъединить. Теперь с нашими видеофайлами можно работать отдельно, не привлекая их звуковые дорожки. Я их удалю.
Передвинем файл с музыкой в начало и посмотрим все материалы, которые у нас есть. Уже заметно, что некоторые фрагменты длиннее, чем хотелось бы и их скучно смотреть.
Для начала мне кажется слишком долгим музыкальный проигрыш, я хочу, чтобы пение птиц начиналось вместе с началом картинки. Чтобы обрезать музыку, необходимо нажать клавишу «C», мышка сменится на инструмент Razor Tool и мы сможем разделять видео и аудиофайлы. Чтобы вернуть мышку, необходимо нажать клавишу V, и мы снова сможем перемещать объекты. Также это можно сделать, выбрав значок лезвия или мышки в колонке слева от нашей секвенции. Файл удаляется нажатием кнопки делит. Смотрим, что получилось. Растягиваем ползунок в нижней части окошка, чтобы увеличить секвенцию и подрезать видео. Сделаем мы это другим способом.
Если навести мышку на начало фрагмента, она примет форму прямоугольной красной скобки. Зажимаем правую кнопку мыши и двигаем ее до того момента, с которого хотим начать. После того, как мы отпустим кнопку мыши, видеофайл обрежется до нужного момента. Двигаем видеозапись к началу и смотрим. Вот на этом моменте я хочу завершить кадр. Нажимаем клавишу C, разрезаем, V, удалить. Чтобы не пришлось постоянно двигать видео, мы можем нажать на значок замочка рядом с аудиодорожкой, таким образом мы зафиксируем ее, и все следующие действия, которые будут обрезать секвенцию, не отразятся на музыке (в видеозаписи делаем стопкадр). Теперь правой кнопкой мыши выбираем пустой фрагмент и нажимаем делит. Все видеофайлы сдвинулись к концу первого, и теперь нет необходимости двигать их вручную. При этом музыка осталась на месте. Немного под редактируем склейку, чтобы переход кадра попал в бит.
Предлагаю закончить второе видео здесь. Обрезаем. Выбираем пустое пространство и опять нажимаем делит.
Следующий фрагмент с водой и папоротником очень длинный, мне нравится участок, где фокус смещается с растения на поток. Оставим его. Немного подрежем предыдущий файл, чтобы попасть в музыку. Вот здесь я бы закончила.
Следующее видео хорошо совпадает с началом развития в музыке. Давайте подгоним его под начало фрагмента. Видео с рекой тоже длинное, и, если обратить внимание на музыку, слышны характерные биты. Давайте сделаем небольшую смену кадров под них. Для этого выбираем элемент лезвие, и произвольно разрезаем видео на небольшие фрагменты. Далее через один удаляем фрагменты и сокращаем разрывы. В конце этого фрагмента камера красиво уходит в небо, и это также хорошо ложится на музыку, поэтому оставшийся большой кусок мы просто удалим. Мне кажется, что сейчас переход получился слишком резким, поэтому сочетанием горячих клавиш сонтрл Z я отменю последние действия и нарежу видео немного по-другому.
Теперь вместе с нарастанием музыки я хочу сделать ускорение видео. Правой кнопкой мыши нажимаем на файл, выбираем строку speed/duration. В открывшемся окошке меняем скорость воспроизведения. Сделать это можно, зажав правую кнопку мыши на цифрах и двигая ее в нужную сторону, или же введя цифры вручную. Смотрим, что получилось.
Мне нравится черный фон после кульминации музыки, поэтому я оставлю небольшой промежуток в секвенции. Двигаем следующее видео. Подрезаем видео под музыку.
Для последнего фрагмента я хочу сделать небольшое затемнение в конце и наложить надпись. Произвольно делим файл на две части, и наконец используем окошко с эффектами. Сейчас нам необходима вкладка видео эффектс. Выбираем вкладку color correction, brightness энд contrаst. Перетаскиваем эффект на нужное видео. Внизу в окошке сорс мы видим, что яркость и контрастность видео можно менять. Уменьшаю яркость до тех пор, пока мне не понравится картинка.
А теперь наложим сверху на видео текст. Для этого в столбике слева от секвенции выбираем иконку Т, и выделяем на экране поле, где появится фраза. Печатаем текст. Теперь в окошке сорс появится вкладка графикс, которая обозначает наш текст. Здесь можно поменять его цвет, размер, расположение, шрифт. Мне нравится вот этот.
Давайте отредактируем размер. Как и в случае с ускорением видео, переместить текст по вертикали и горизонтали можно, зажав клавишу мыши на цифрах и перемещая ее влево и вправо. Подредактируем размеры окошка. Чтобы переход получился не таким грубым, наводим курсор на конец фрагмента, чтобы он превратился в красную скобку, щелкаем правой кнопкой мыши и выбираем предпоследнюю строчку. Эта команда автоматически наложит базовый переход на нашу склейку. Теперь контрастность второго видео будет не так сильно бросаться в глаза. Сделаем то же самое для текста.
Теперь выберем момент, на котором видео закончится. Обрезаем запись и также применяем стандартные переходы, чтобы сгладить завершение было не таким резким.
Посмотрим, что получается.
Мне не очень нравится концовка, поэтому я хочу продлить ее на пар секунд. Снова ищем красный прямоугольник, зажимаем клавишу шифт, выделяем все фрагменты, которые хотим, в нашем случае, продлить, и растягиваем их в правую сторону.
И еще я уберу один разрыв во фрагменте с потоком воды, он смотрится лишним.
Теперь я хочу добавить еще один аудиофайл – звук воды. Открываем папку с файлом, перетаскиваем его на секвенцию и двигаем на нужный момент. Чтобы начало не был слишком резким, также устанавливаем базовый переход. Я хочу, чтобы он был более плавным, поэтому сделаю его побольше. Также как и с длинной видео, я выбираю этот переход, ищу красную скобку и растягиваю его до нужного мне размера.
Шум воды перекрываем музыку, его необходимо приглушить. Выбираем аудиофайл, правая кнопка мыши, строка audio gain, здесь можно усилять и приглушать аудиофайлы. Я поставлю минус десять, чтобы сделать шум воды тише.
Вот такое видео у нас получилось. Лишнее обрезаем. И не забываем применить эффект к последнему аудиофайлу. Смотрим с начала. Чтобы сохранить наше видео, в верхнем левом углу программы выбираем вкладку файл. Экспорт. Медиаконтент. Здесь вы можете выбирать параметры будущего видео. Меняем расположение файла, название. Здесь можно выбрать количество кадров в секунду, я поставлю 24. Далее нажимаем экспорт и ждем, пока видео смонтируется.